Trong một vài trường hợp bất khả kháng, bạn không có sẵn máy tính để thực hiện đánh số trang tài liệu, vậy thì giải pháp tốt nhất đó là thực hiện đánh số trang trong Word trên điện thoại. Ứng dụng hoàn toàn có hỗ trợ trợ tính năng đánh số trang tự động với đầy đủ chế độ đánh số như Microsoft Word cho PC.
 Cách đánh số trang tự động trong Word trên điện thoại Android, iPhone
Cách đánh số trang tự động trong Word trên điện thoại Android, iPhone
Bước 1: Cập nhật ứng dụng Microsoft Word phiên bản mới nhất về máy.
- Link tải phiên bản Android: Microsoft Word cho Android
- Link tải phiên bản iOS: Microsoft Word cho iPhone
Bước 2: Khởi động Microsoft Word , mở tệp tài liệu bạn muốn đánh số trang.
Bước 3: Nhấn Chỉnh sửa => Tắt chế độ xem dành cho thiết bị di động.
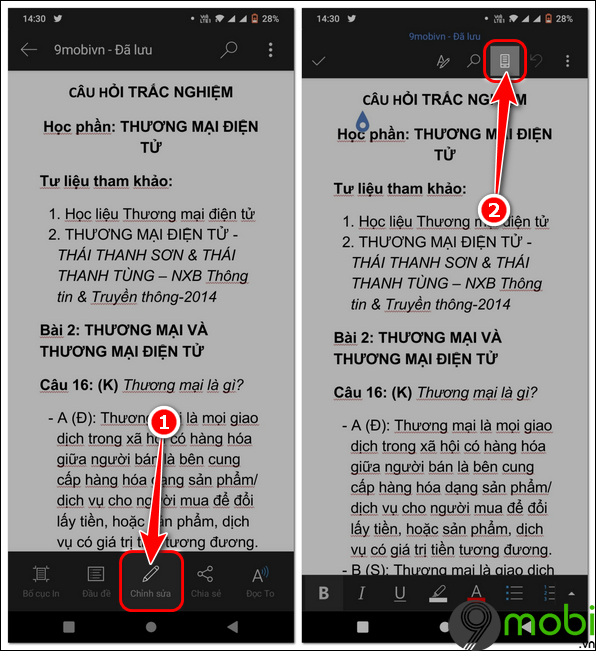
Bước 4: Ấn biểu tượng mở rộng hình tam giác tại thanh công cụ => Nhấn Trang chủ.

Bước 5: Chọn chế độ Chèn => Cuộn tìm tính năng Số trang.

Bước 6: Tùy chỉnh vị trí hiển thị số trang (1) , định dạng số trang (2) .
Bước 7: Tích chọn Bao gồm Tổng số Trang (3) nếu muốn => Lúc này số trang tự động chèn theo những thông tin bạn thiết lập.
Bước 8: Đánh số trang và chỉnh sửa văn bản hoàn tất, bạn nhấn dấu tích (v) để kết thúc chỉnh sửa.
- Mọi thay đổi sẽ tự động lưu lại nên bạn không cần thực hiện thao tác lưu file về máy.

https://9mobi.vn/cach-danh-so-trang-trong-word-32267n.aspx
Đặc biệt, khi bạn đăng nhập vào Word trên cả PC và điện thoại bằng cùng một tài khoản Microsoft, bạn có thể dễ dàng đồng bộ hóa dữ liệu. Điều này cho phép bạn lấy tài liệu đã chỉnh sửa từ Microsoft Word trên máy tính về điện thoại và ngược lại. Nhờ vào tính năng này, việc làm việc và chỉnh sửa tài liệu trở nên linh hoạt hơn bao giờ hết. Ngoài ra bạn có thể tham khảo thêm cách xóa trang trong Word trên điện thoại di động tại đây của 9mobi.
Những tin cũ hơn